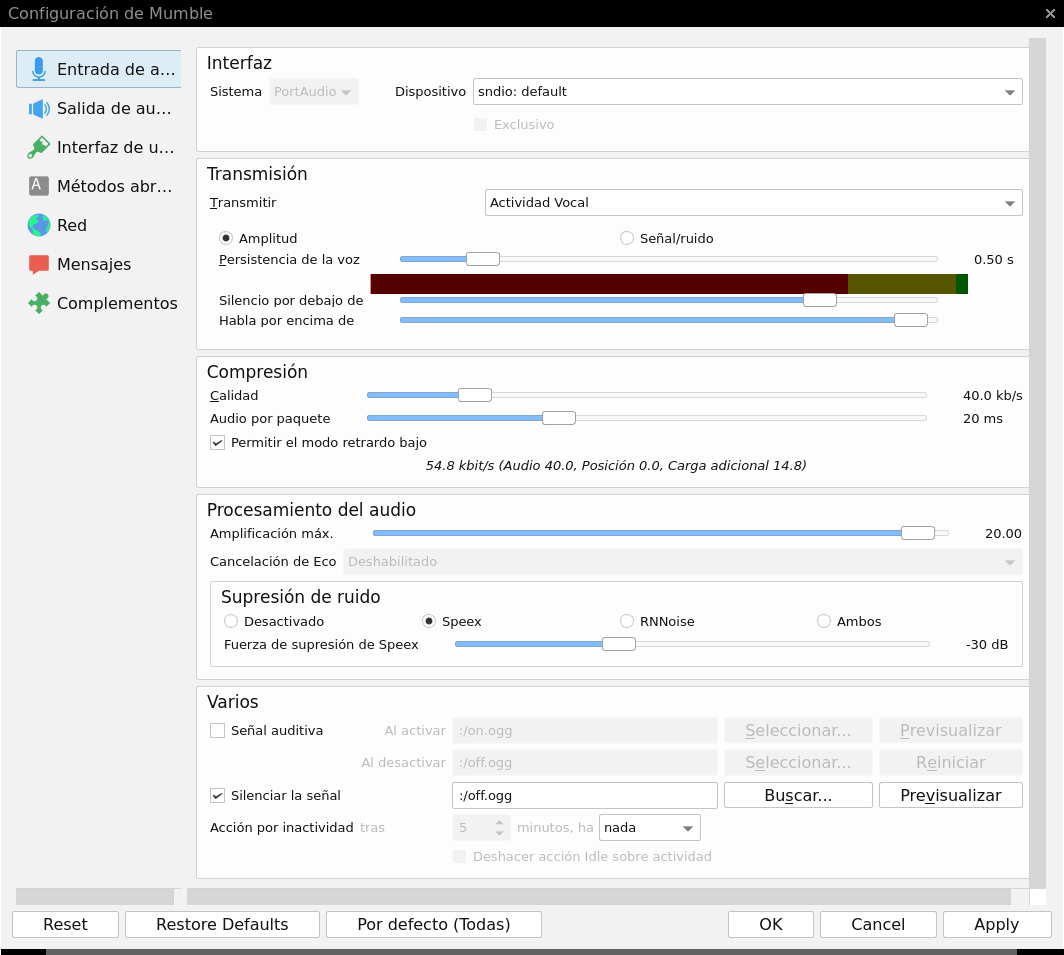|
Páginas:
Página Principal
Mumble Servidor
Archivos
Ídioma:
English
Español
Color:
Negro
Blanco
|
Mumble Tutorials:
Conectarse al Servidor |
Creando una Cuarto Privada |
Enviar Imagens
Usando un Avatar y Superposición |
Ocultar Información del Sistema Operativo |
Adicional Configuración de Audio
Mumble Tutorials (Móvil):
Conectarse al Servidor para Android |
Conectarse al Servidor para iOS
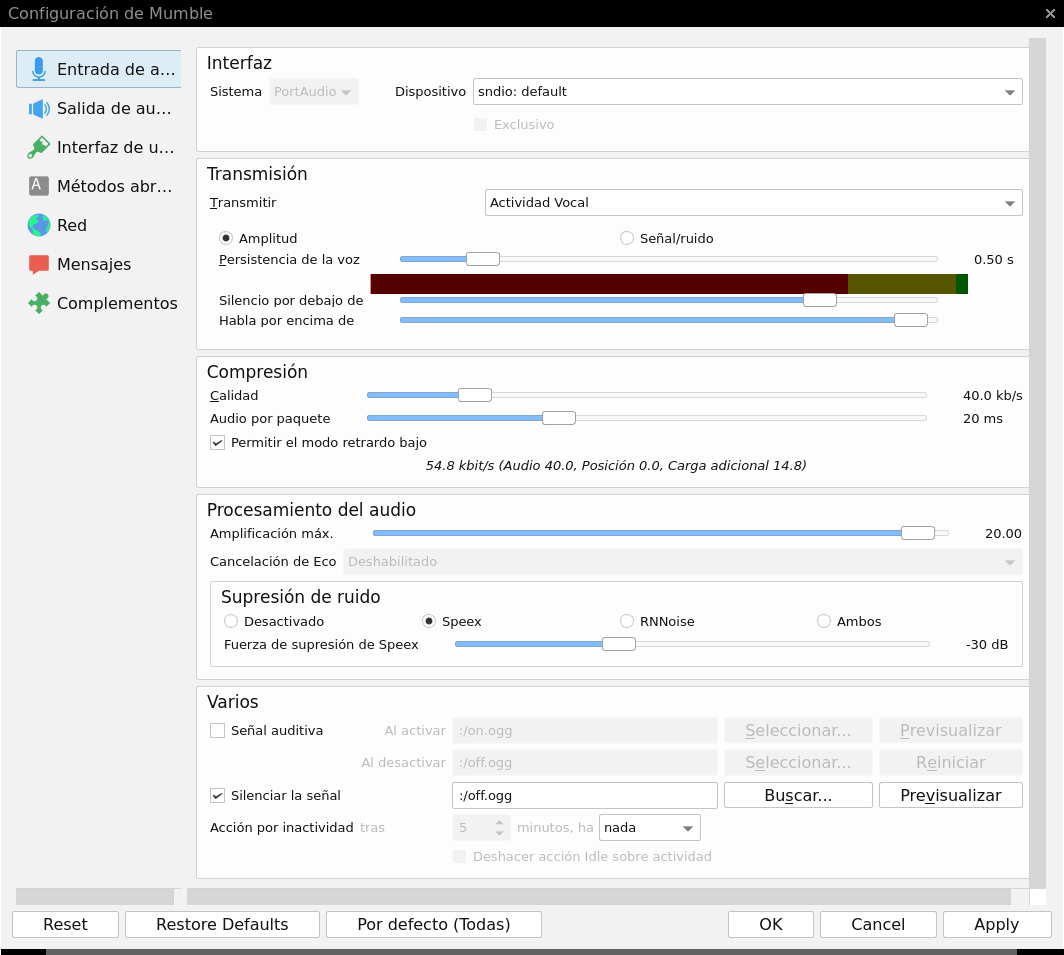
Interfaz
Sistema
En Windows, el sistema de audio predeterminado se puede dejar en WSAPI.
En GNU/Linux hay alrededor de cinco(!) sistemas de audio y dependiendo de su sistema, puede tener todo o solo uno.
Si PulseAudio está disponible, use esto como predeterminado. PulseAudio requerir poca configuración y soporte de cancelación de eco.
En OpenBSD, el sistema de audio predeterminado se puede dejar en PortAudio (sndiod).
Dispositivo
Seleccione su micrófono aquí.
Exclusivo
Por lo general, solo se aplica a Windows.
Seleccionar esto hará que su micrófono sea exclusivo de Mumble y ningún otro programa.
Esto generalmente nunca es necesario.
Transmisión
Transmitir
Hay tres opciones aquí:
- Contínuo - Sin procesamiento. Micrófono siempre activo.
- Actividad Vocal - Audio procesado por la configuración. Micrófono solo activo cuando es necesario (si la configuración es buena).
- Presionar Para Hablar - Sin procesamiento. Micrófono solo activo cuando se usa la tecla de métodos abreviados.
'Contínuo' nunca usarse a menos que tenga un buen micrófono o esté en una habitación muy tranquila.
'Presionar Para Hablar' es tedioso de usar al jugar un juego donde es posible que no tengas tiempo para presionar la tecla de métodos abreviados.
La mejor opción para usar aquí es 'Actividad Vocal', pero la mayoría de las veces la configuración predeterminada no será buena.
Incluso si configura su micrófono con la configuración de audio desde la primera ejecución, todavía hay algunos problemas.
Para comenzar las cosas, hable en el micrófono y dirigir atención al medidor de audio (rojo/amarillo/verde)
Si habló y el medidor comenzó desde el rojo y se detiene en la sección amarilla o verde, entonces que tiene buena configuración por Amplitud o Señal/ruido opciones.
Si hablaste y ...
- el medidor se movió desde el rojo hasta el final de la barra verde al instante
- el medidor se mueve por todo el lugar constantemente
- el medidor no se movió o apenas se movió
luego cambie de Amplitud o Señal/ruido dependiendo de lo que esté configurado para usted.
Si ambos Amplitud o Señal/ruido son problemáticos, entonces elija el menos problemático de los dos.
A continuación, deslice el control deslizante Silencio por debajo de a la posición a donde va la barra cuando usted no está hablen.
Luego, haga algunos ruido en su escritorio u otros ruidos que no desee ser capturado por el micrófono y deslice el control deslizante Silencio por debajo de a la posición donde va la barra.
Ahora hable normalmente y deslice el control deslizante Habla por encima de a la posición donde va la barra.
Cuanden hablen ahora el bar estar en el área verde y cuanden no hables el bar permanecer en el área roja o amarilla.
Si este no es el caso, ajuste estos dos controles deslizantes para lograr esto de manera confiable o de manera bastante confiable.
También es posible que ajustar la configuración Persistencia de la voz para situaciones donde:
- terminaste de hablar, pero tu micrófono todavía se mantiene activo
- terminaste de hablar, pero tu micrófono se detuvo demasiado rápido
Procesamiento del audio
Cancelación de Eco
Si puede, configure esto a Cancelación de eco multicanal (speex).
Si su medidor de audio aún siendo inconsistente o si tiene problemas con que su micrófono sea demasiado ruidoso o demasiado tranquilo, continúe con esta sección.
Supresión de ruido
Con nuevas versiones de Mumble, ahora es posible deshabilitar supresión de ruido y usar Speex y RNNoise para la supresión de ruido.
Puede deshabilitar la supresión de ruido para ver si está haciendo que su micrófono sea demasiado silencioso.
Para comenzar, seleccione Speex y ajuste Fuerza de supresión de Speex a un nivel de decibelio negativo más bajo (-15dB) si necesita que su micrófono sea más ruido o un nivel de decibelio negativo más alto (-60dB) si necesita que su micrófono sea más tranquilo.
También puede probar RNNoise, pero el éxito de RNNoise variará.
Usar Speex y RNNoise juntos tendrá que probarlo usted mismo, ya que esta opción es nueva y no lo he probado ni lo he usado yo mismo.
Amplificación máx
Puede ajustar este control deslizante a un nivel bajo o alto, dependiendo de si su micrófono es demasiado ruidoso o demasiado tranquilo.
Yo altamente recomiendo probar la siguiente sección antes de meterse con esta configuración ya que puedo recordar esto causando una pérdida de calidad menor a mayor.
Configuración de Sistema Operativo
Antes de ajustar la configuración de su sistema operativo, asegúrese de verificar si su micrófono tiene un control deslizante de volumen. Si no, continúa.
Windows
1. Presione la tecla Windows y R al mismo tiempo. Una vez que se haya abierto la ventana de ejecución, entrar control y presione la tecla entrar.
2. Una vez que el panel de control se haya abierto, vaya a la categoría de Hardware y Sonido y luego Sonido configuración. Verse algo así:
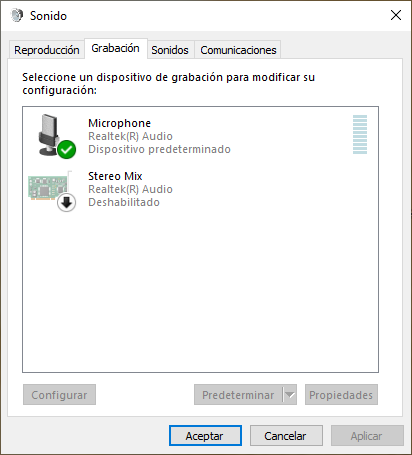
3. Seleccione su micrófono de la lista y luego presione el botón Propiedades.
4. Una vez que se abrir la ventana propiedades del micrófono, puede ajustar su volumen de micrófono y niveles de 'boost' de micrófono en la pestaña de Niveles.
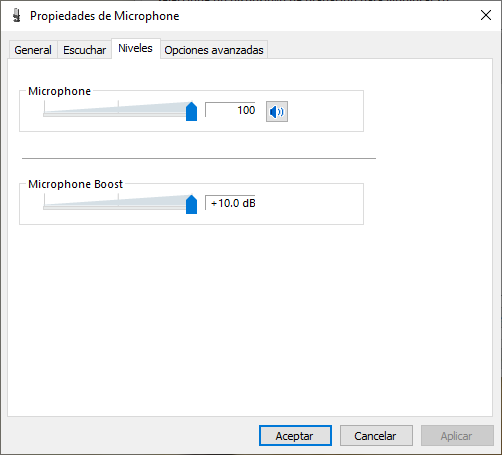
También puede ajustar el número de canales, el tipo de bit, y la frecuencia que su micrófono usa en la pestaña Opciones avanzadas.
Si puede cambiar estos valores, recomendaría usar 2 canales, 24 bits, y 48000 Hertz si es posible (o más alto si lo desea).
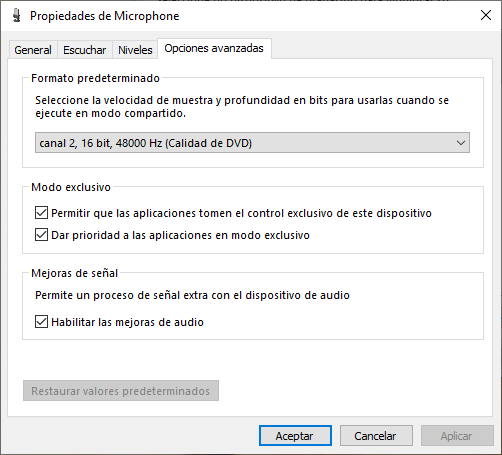
¡Advertencia! ¡Programas o juegos que incluyen la funcionalidad de voz o micrófono pueden cambiar configuración en Windows!
Un gran ejemplo que puedo dar es el juego Left 4 Dead. En la configuración del juego, verá un control deslizante para ajustar su volumen de micrófono.
Aunque puede parecer solo está cambiar el volumen de micrófono solo para el juego, este no es el caso.
Lo que sucediendo es que el juego vincula el volumen del micrófono desde Windows hasta el juego.
Entonces si silencian su micrófono para el juego, a su vez silenciará su micrófono para Windows, lo que a su vez silencia su micrófono para Mumble.
GNU/Linux
Desafortunadamente, GNU/Linux tiene cero estandarizacións por lo que es imposible proporcionar instrucciones que funcionen para todos los usuarios de GNU/Linux.
El mejor consejo que puedo ofrecer es leer la documentación de su distribución (si existe para empezar) o usar un sitio web de búsqueda.
OpenBSD
Para habilitar la grabación de micrófono:
# sysctl kern.audio.record=1
Para ajustar el número de canales, tipo de bits, y frecuencia de su controlador de audio:
# audioctl -f /dev/audio0 play.channels=2
# audioctl -f /dev/audio0 record.channels=2
# audioctl -f /dev/audio0 encoding=s24le4msb
# audioctl -f /dev/audio0 rate=48000
Para habilitar el volumen del micrófono y ajustar el volumen del micrófono:
$ sndioctl input.mute=0
$ sndioctl input.level=1.0
Varios
Con nuevas versiones de Mumble Señal auditiva todavía está deshabilitada y Silenciar la señal se ha introducido y está habilitado de forma predeterminada.
Encontro que este nuevo valor predeterminado es bastante molesto ya que tenío gente que decían "¿Qué es ese ruido?" a lo que no tenío idea de lo que estaban hablando hasta que recientemente actualicé Mumble y tuve el mismo problema.
Larga historia corta, desactive Silenciar la señal si no desea escuchar un efecto de sonido cada cinco o diez segundos cuando alguien está silenciado en una cuarto.
¿Cómo arreglo Eco?
La mejor manera de solucionar esto es asegurarse de haber establecido la configuración adecuada para Procesamiento del audio > Cancelación de Eco.
Si esto todavía no funciona, abrir su configuración de audio de Mumble y déjela abierta. Luego haga que la persona se queje de eco hablan.
Pueden sé que el eco está sucedienden por su parte si no está hablando, pero vea el medidor de audio que vaya a verde.
Aquí puede ajustar la sección Transmisión para que Habla por encima de esté en la posición donde habla la otra persona y la opción Persistencia de la voz solo envíe su audio para la duración necesaria.
Es posible que aún tenga que ajustar otras configuraciones para eliminar completamente el eco, pero la mayoría de esas configuraciones se observan aquí.
En el caso de que el eco está sucediendo, pero no está de tu parte tendrás que hacer que la otra persona lo arregle por su parte.
|