GroovyExpress Web Page
Mumble Tutorial - Connecting to the Server on Android


|
Links: Language: Color: |
Mumble Tutorials:
Connecting to the Server |
Creating a Private Room |
Sending Images
Mumble Tutorials (Mobile): Connecting to the Server on Android | Connecting to the Server on iOS 1. Download and install the Mumble client from the: Google Play Store or F-Droid 2. Once installed, open it. You should be prompted to generate a user certificate.
3. After that you should click the three lines in the top left corner and select Public Servers. 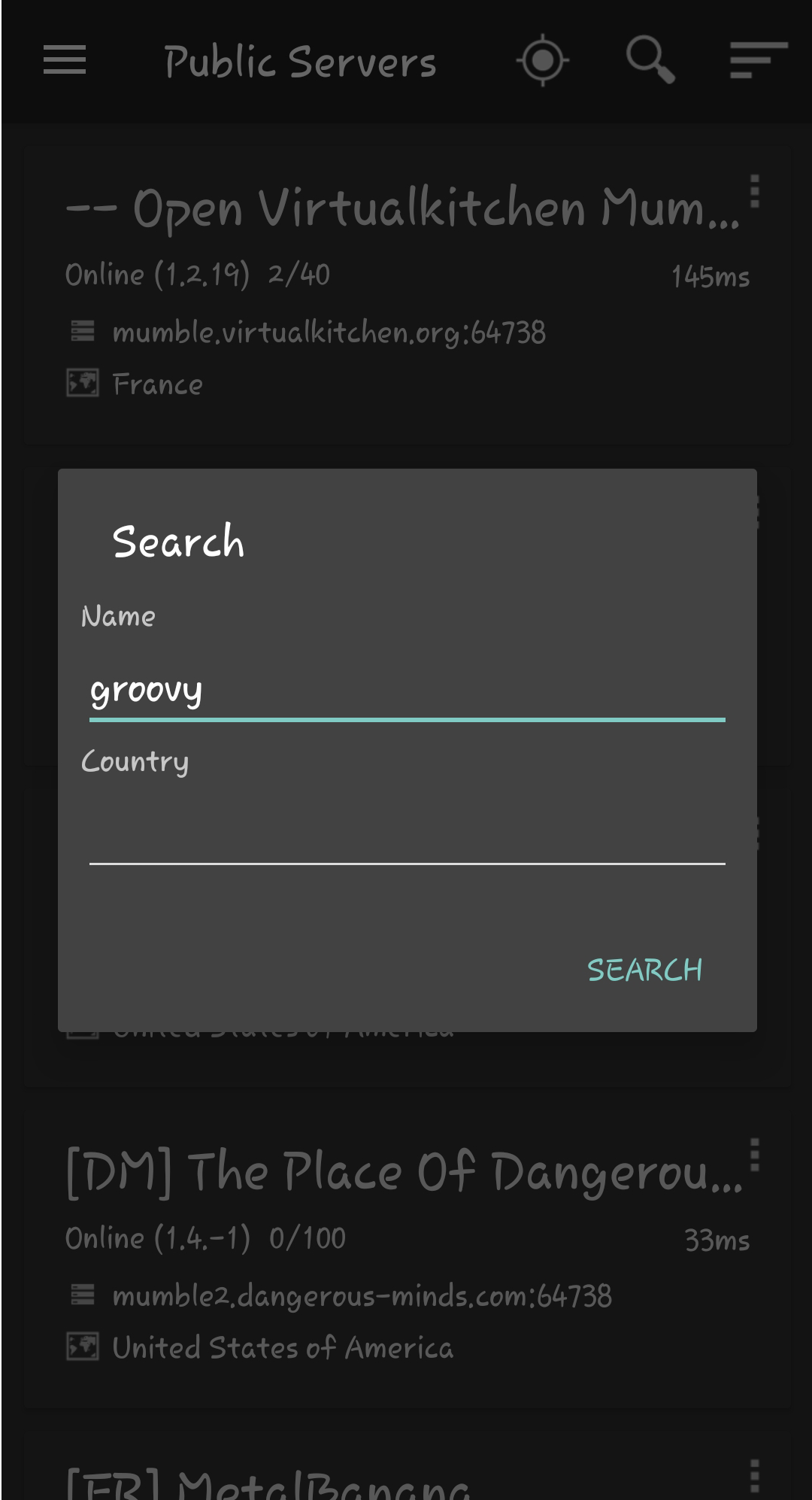 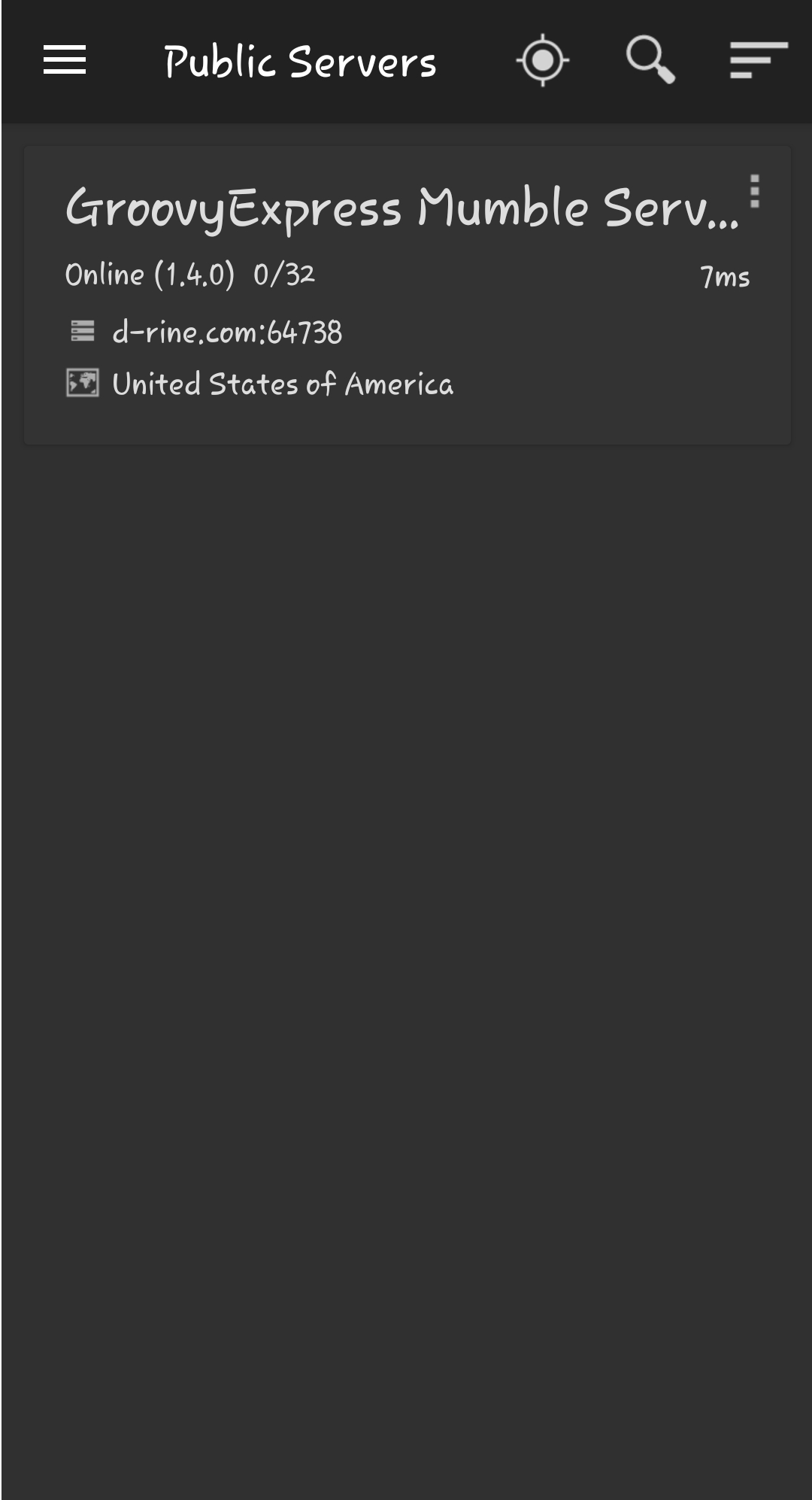
However, there may be times when the public server list will not list GroovyExpress. 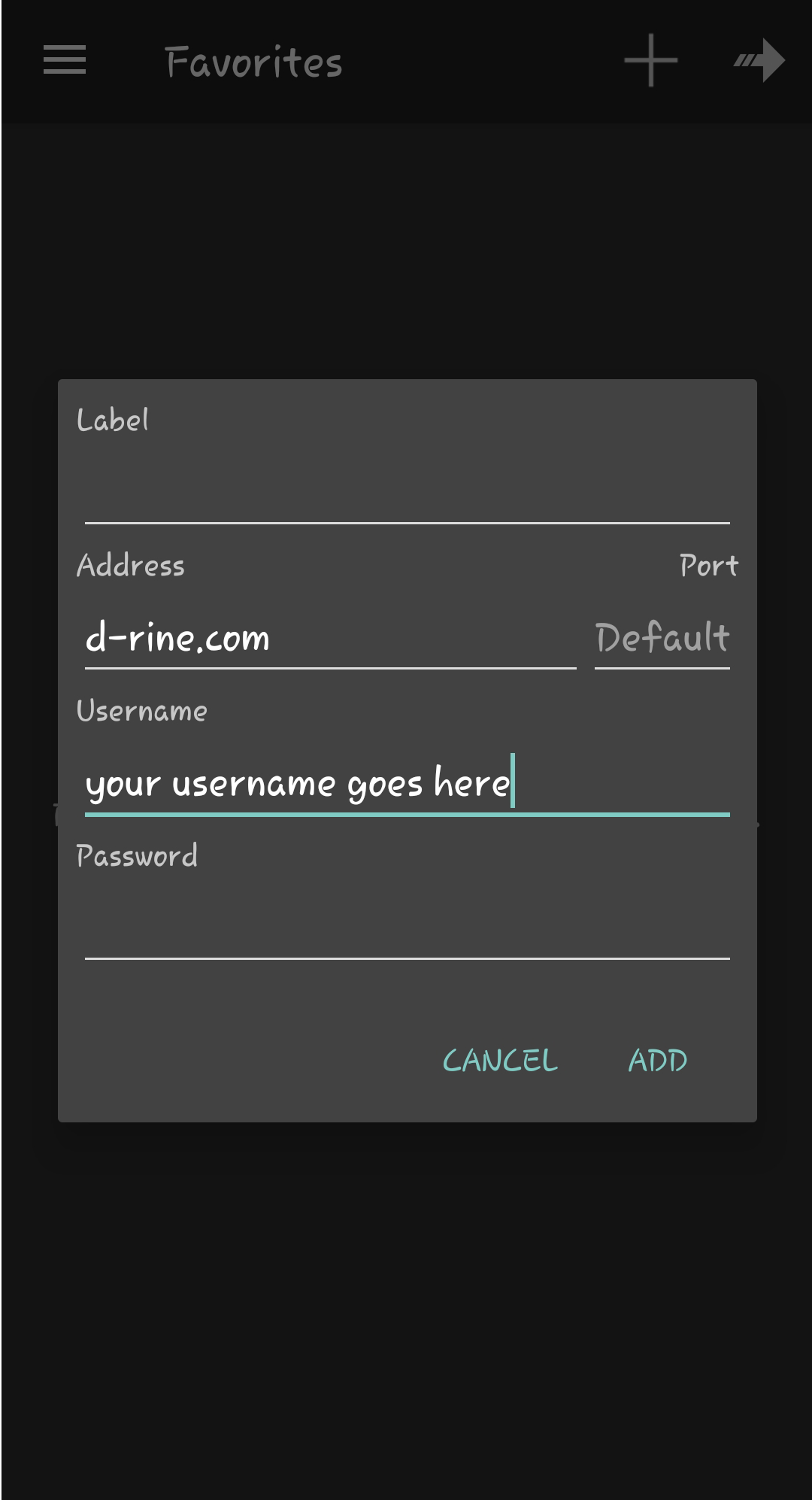
4. At this point you should be able to press either 'GroovyExpress Mumble Server' or 'groovyexpress.com' to connect. 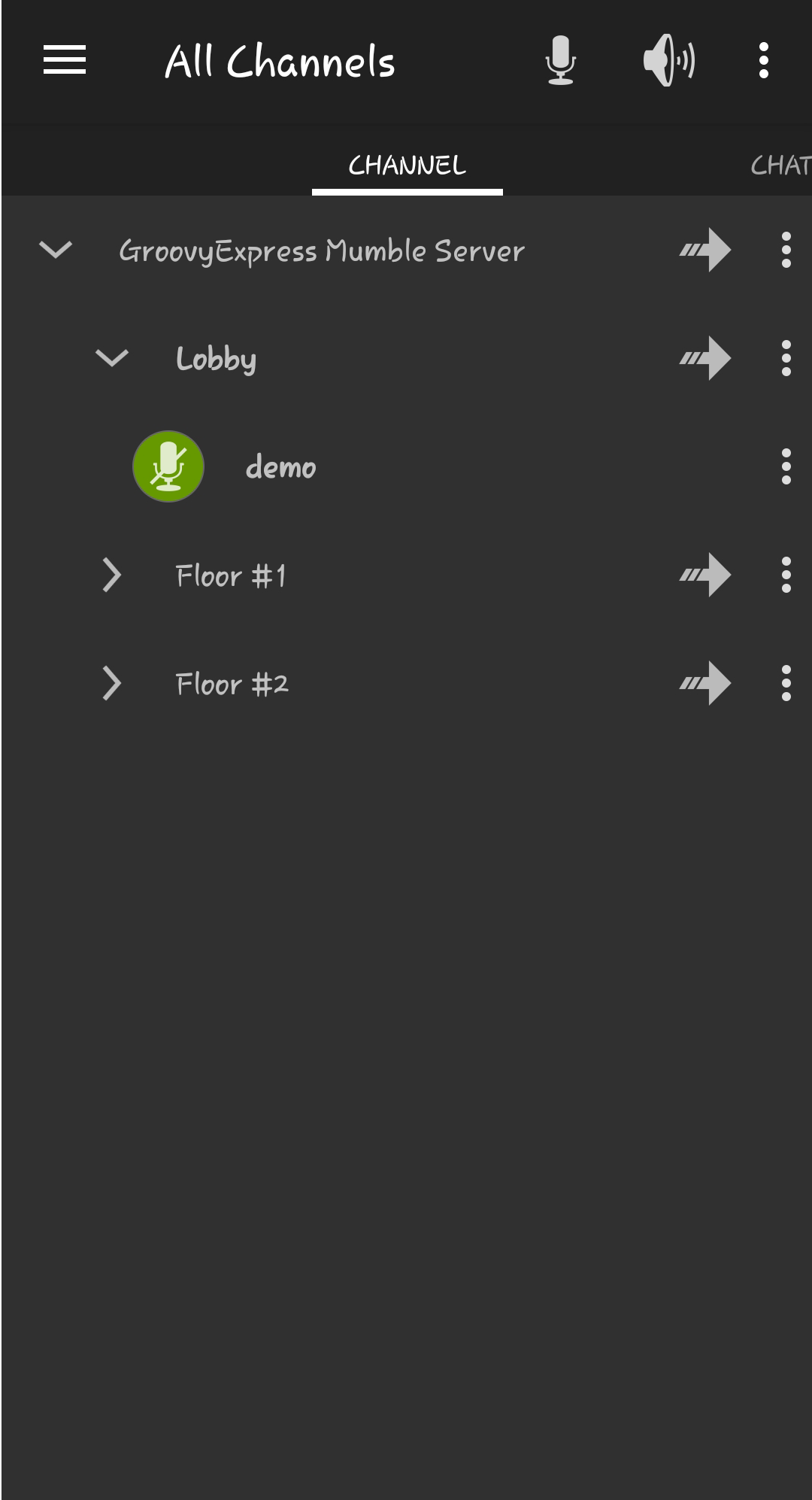
If a room requires a password to join, click the three lines in the top left corner and then Access Tokens Here you can enter the password and press the + to add the password. 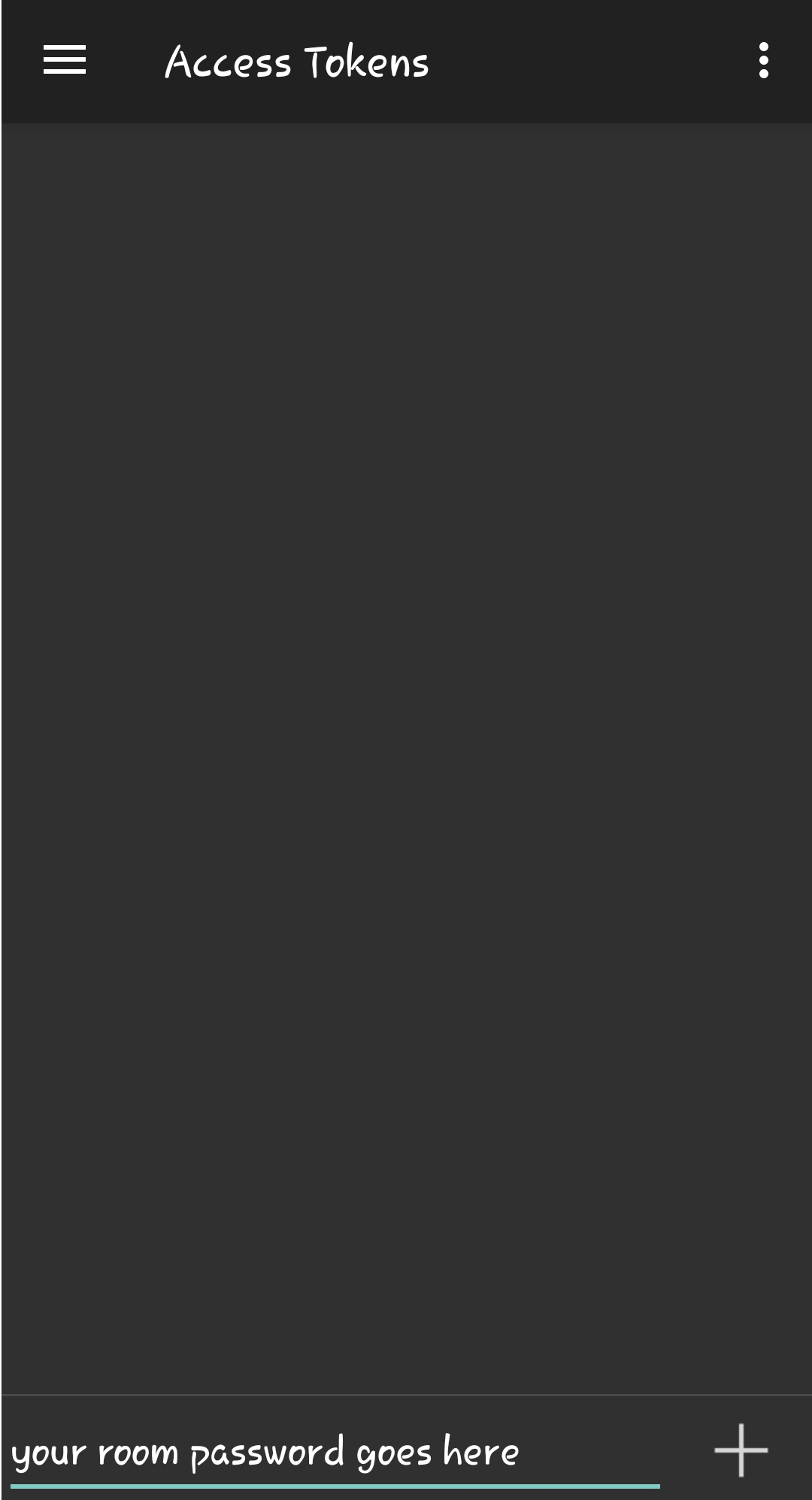
|